この記事で解決できる内容
※タップすると該当箇所までジャンプできます。

- MacにPythonをインストールしたい!
- MacでこれからPython学習を始める!
- MacにPythonをインストールするのに手こずっている!
こうした悩みをお持ちのあなたにおすすめの記事です。
Pythonの学習を始めようとして一番最初にぶつかる壁が「環境構築」です。せっかくPythonを学習しようと意気込んでいても一歩目でつまずくと、モチベーション低下に繋がってしまいます。
そこで今回は、PythonをMacBookへインストールする環境構築について分かりやすく解説します。

この記事を最後まで読めば、Pythonで簡単な文字を出力するプログラムを実行するようになりますよ!
Python環境構築①:Pythonをmacで実行するために必要な予備知識
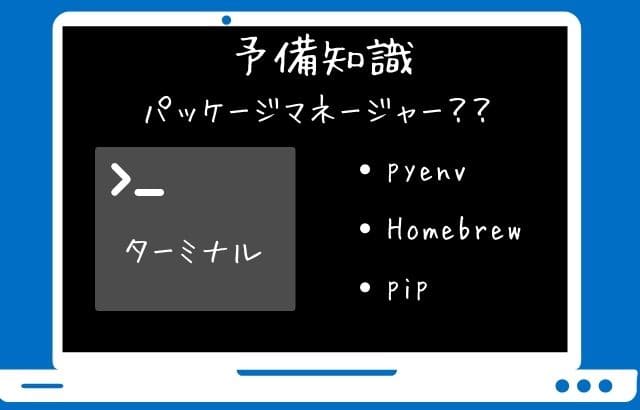
今回PythonをあなたのPCで実行できるようにする環境構築をするにあたって、必要な知識についてまずは解決していきます。
macでPythonを実行できるようにするために使うシステムや聞き慣れない用語を使っていくので、先に説明しておきます。
名前は知っていて、環境構築の手順だけ知りたいという人はこちらからジャンプできます!
ターミナル
ターミナルとはキーボードからコマンドと呼ばれる命令文を入力することでPCに命令するアプリケーションのことです。「プログラムの実行」や「サーバーの起動」「システム環境設定ではできないより高度な設定」などの時に使います。
Windowsでもターミナルと似たようなコマンドプロントと呼ばれるコマンド操作用アプリケーションがあります。プログラミング学習を始めたばかりの方だと、コマンド操作に慣れていない方も多いと思いますが、コマンド操作を覚えることで便利なことがたくさんあるので少しずつ使っていきましょう
今のところは、難しく考えずにターミナルっていうのはキーボードだけでmacを操作できるかっこいいもの!と覚えておいてください!
pyenv(言語バージョン管理システム)
pyenvはPythonのバージョン管理システムのことで、「ピーワイエンブ」とか「パイエンブ」とか呼び方が色々あります。pyenvを使うことで、Pythonのインストール・アンインストールが簡単にできます。
「インストールやアンインストールってそんなに頻繁にしないんじゃないか?」と思う人もいるでしょうが、Python開発を行っていると、使いたいライブラリやパッケージが今インストールされているバージョンに対応していなかったりすることがあるので、Pyenvを使って対応しているバージョンに切り替える時に利用するのが便利です。

とりあえず最新入れておけばいい~みたいな安直な考えをしていて痛い目にあいました(汗)
Homebrew(OSパッケージ管理システム)
HomebrewはOSのパッケージシステムの一つで、Macのパッケージを管理するシステムです。
機能としてはpipとあまり変わらないのですが、Pythonだけに限らずパッケージを管理することができます。
OS(オーエス)とは、Operating System(オペレーティングシステム)の略で、パソコンの操作やアプリなどを使うために必要なソフトウェアのこと。
pip(言語パッケージ管理システム)
pipはパッケージ管理システムと呼ばれるツールの事で、Pythonで使うパッケージと呼ばれる便利道具をインストールするためのツールです。Macにインストールすることでコマンド操作によって利用できます。
pipを入れておけばコマンド入力によって簡単にパッケージをインストールすることができます。
Finderに入っているファイルをいちいち確認することなく、Pythonのパッケージやライブラリを一覧で確認できたり、インストールやアンインストールすることができるのでpipを使うことに少しずつ慣れていきましょう!
今回はPythonをインストールするだけなので実際には使いませんが存在は覚えておいてください!
pyenv・Homebrew・pipの違いまとめ
- pyenv・・・Pythonそのもののバージョンを切り替える際に使う
- Homebrew・・・PythonそのものをMacにインストールするときなどに使う
- pip・・・Pythonの開発で使うパッケージをインストール・アンインストールする時に使う
テキストエディタ(コードエディタ)

プログラミング言語を書くノートのようなものをテキストエディタとかコードエディタと呼びます。
テキストエディタの種類によってデザインがおしゃれだったり、操作の仕方が少し異なるため、自分に合った種類のテキストエディタを見つける必要があります。
テキストエディタは種類がたくさんあるのでこの記事で紹介するのは VScode とGoogle Colaboratory の2つに絞って紹介しています。
VScode(Visual Studio Code)
VScode(Visual Studio Code)はMicrosoft社が提供するソースコード専用のテキストエディタで、プログラミング初心者からプロの現場まで幅広く利用されているエディタです。
超軽量でサクサク動く点や、拡張機能がとても豊富という点が特徴的で、ビジュアル的にもかっこいいデザインなので、とてもおすすめです。エディタ選びで迷っているならまずはVScodeをインストールすることをおすすめします。
Google Colaboratory
Google Colaboratoryはその名の通りGoogleが提供しているテキストエディタで、Web上で動作する最近注目されているエディタです。
VScodeと違い、Pythonやテキストエディタをインストールする手間もなく利用できるので、手っ取り早くPythonの学習だけをしたい方におすすめです!
Google Colaboratoryを使ってPythonを学習する場合は、こちらまでジャンプしても大丈夫です。
Python環境構築②:実際にmacにPythonをインストールしよう!
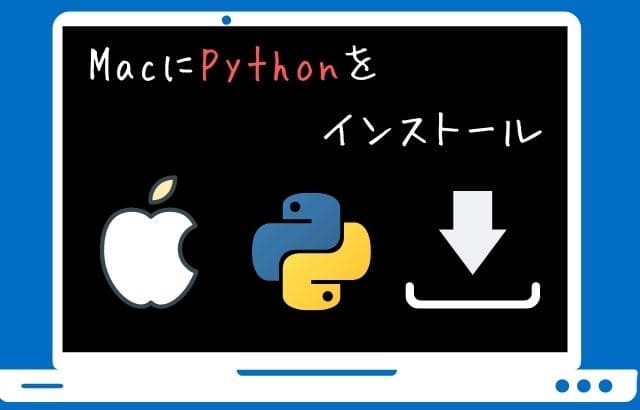
Macには元からPythonが入っていますがバージョンが古い Python2 というすでにサポートが終了しているバージョンなので、そのまま使うことはおすすめできません。そのためPython3という新しいバージョンのPythonを導入するところから始めます。
今回紹介するインストール方法は2種類で、「Pythonの公式サイトからインストールする方法」と、「ターミナルを使ってコマンド入力でインストールする方法」を紹介します。
プログラミングに少しずつ慣れていきたいのであれば後者の「コマンド入力でインストールする方法」を試してください!
読んでみて難しそうだと思った場合は公式サイトからのインストールする方法をおすすめします。
Pythonの特徴
- 公式サイトから直接インストール
- ターミナルを使いコマンド操作によるインストール
- Anaconda(Pythonに必要なものが備わっているお手軽ソフト)を利用して環境構築
環境構築①:Pythonの公式サイトからインストールする方法
Pythonの公式サイトを開いて直接Macにインストールする方法です。
大まかな流れは以下の通り。
- Python公式Webサイトにアクセスする。
- Downloadsタブから「 for macOS 」をクリックする。
- バージョンを選択する。最初は何でも良いです。とりあえず最新バージョンをインストールしてみましょう。
- macOS 64-bit Intel installer をクリックするとダウンロードできます。
- ダウンロードしたインストーラーを起動してインストールする。
まずはPython公式Webサイトにアクセスします。
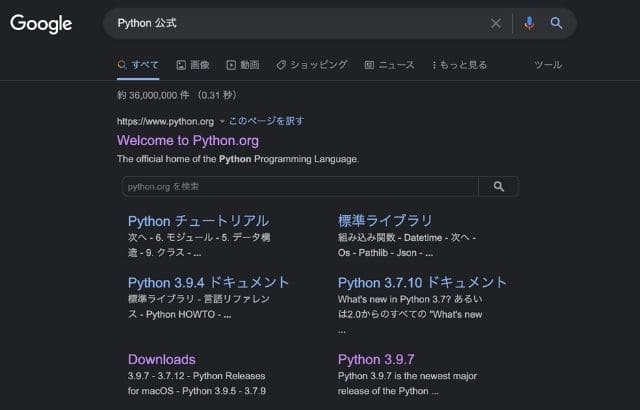
GoogleやYahoo!の検索エンジンで「Python 公式」と検索すると一番上に「 Welcome to Python.org 」というページがヒットするのでクリックする。あるいは python.org のURLを入力する方法でもアクセスできます。
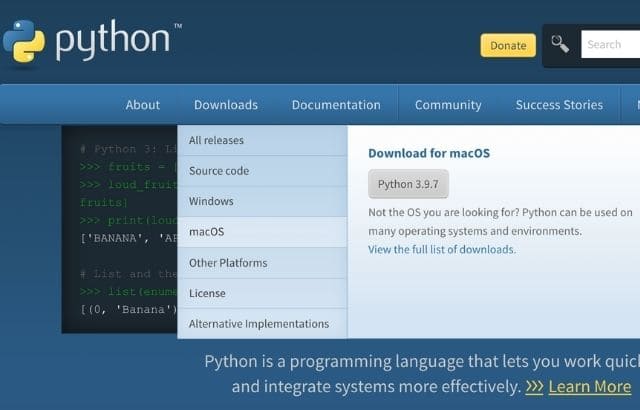
公式ページを開いたら、「 downloads 」タブから「 macOS 」をクリックします。
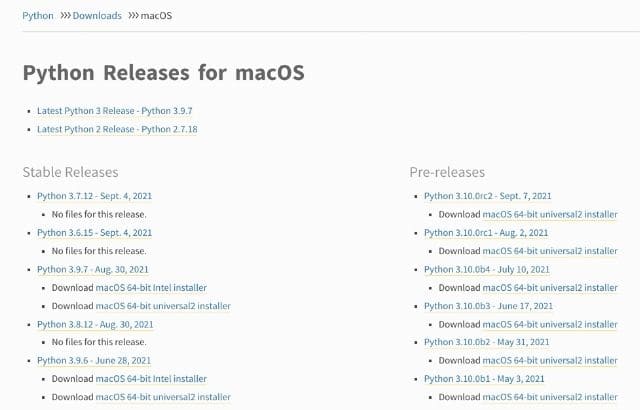
ダウンロードするPythonのバージョンを選択します。今回は一番新しい Python3.10.10 (2023年3月現在) をダウンロードしてみます。
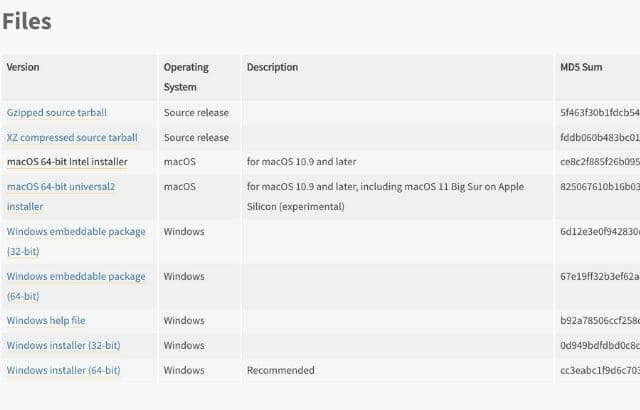
インストーラーを選択します。mac用のインストーラーなので「 macOS 64-bit intel installer 」を選択してダウンロードします。
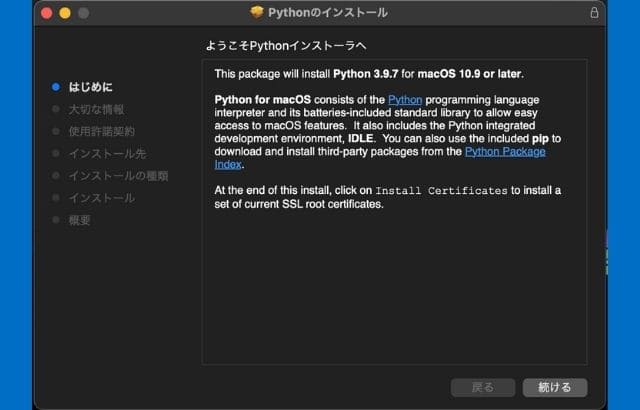
ダウンロードしたインストーラーを開いてPythonをインストールします。最後まで行けばインストール完了です。
環境構築②:ターミナルを使ってコマンドでPythonをインストールする方法
ターミナルを使ってコマンド操作によってPythonをインストールする方法です。Web検索をする必要がなく、慣れれば簡単にPythonをインストールできます。
はじめは難しく感じるかもしれませんが今後ターミナルを使ったインストールは利用することが多くなると思うので、少しずつ慣れていきましょう!
大まかな流れは以下の通りです。
- ターミナルを起動する
- ターミナルでHomebrewをインストールする
- Homebrew を用いて prenv をインストールする
- prenv を用いて Python をインストールする
まずはターミナルを起動します。
ターミナルの起動方法は以下の二通りでできます。
- 「 Spotlight 」から「 ターミナル 」と検索して起動
- 「 Launcher 」からその他⇒ターミナルを起動
Homebrewのインストール
ここからはインターネット通信ができる環境で行ってください。
まずはHomebrewをインストールしていきます。
ターミナルに以下の文章をコピペしてみてください。
/usr/bin/ruby -e "$(curl -fsSL ;これで Homebrew のインストールができます。
以下のように「brew -v」と入力すると Homebrew のバージョンを確認できます。(すなわちインストールされているかどうか確認できます)
brew -vHombrewを使ってPyenvをインストール
続いて Homebrew を用いて pyenv をインストールします。
pyenv は以下のコードをターミナルで入力することでインストールできます。
brew install pyenvインストールできているかを確認しましょう。
pyenv -vインストールできているのが確認できたら次に、Pythonをインストールします。
Pyenvを使ってPythonをインストールする
Pyenvを使ってPythonをインストールしていきます。
まずはインストールできるバージョンを確認します。以下のコードを入力しましょう
pyenv install --list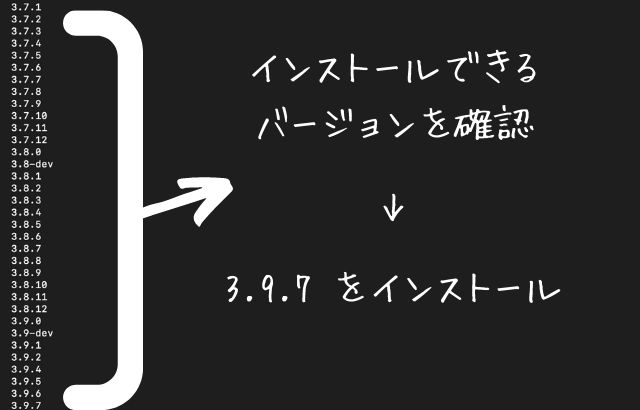
かなりたくさん表示されたかと思いますが、その中から「 3.7.9 」をインストールすることにします。
pyenv install 3.7.9「Pyenv install Pythonのバージョン」でバージョンを指定してインストールすることができます。
何も指定しなければ最新のバージョンがインストールされます。
「Pyenv versions」でPythonがインストールできているかを確認しましょう。
pyenv versionsインストールされているPythonのバージョンがすべて表示されます。
以前にインストールをしていた場合は「 3.7.9 」以外にも表示されていた場合は、
今設定されているPythonのバージョンは何になっているのかを確認しておきましょう。
以下のコードでPythonのバージョンを確認することができます。
python --version今回インストールしたい「3.7.9」になっていない場合は、以下のコードでバージョンを切り替えることができます。
pyenv global 3.7.9今一度、「Python --version」でバージョンを確認し。「 3.7.9 」に切り替えられていることを確認しましょう。
実行結果が「 3.7.9 」となればインストール完了です。
Python環境構築③:実際にmacでPythonを実行してみよう!

MacにPythonをインストールできました。実際にPythonを実行してみましょう。
今回はVScodeと呼ばれるテキストエディタを使う方法と、Google ColaboratoryというWeb上でPythonを実行できるGoogleさんの力を借りる方法の紹介をします。
VScodeでPythonを実行する
まずはVScodeでPythonを実行してみましょう。VScodeでPythonを実行する流れは以下です。
- VScodeのインストール
- VScodeの起動
- Pythonインストール
- 再読み込みする(VSCodeを再起動する)
- 拡張子「.py」のファイルを作成 ⇒ ファイルを開く
- コードを入力
- ターミナルでPythonコードを実行する
VScodeをインストールする
VSCodeの公式サイトへアクセスし、macOSのStable版をダウンロードしましょう。
StableとInsiderの違いは、安定性が確認されているのがStable版、最新版で新サービスを使えるのがInsider版です。
今回はPythonの学習を目的に環境構築をしている為、安定性の高いStable版をダウンロードします。
VScodeにPythonの拡張機能をインストールする
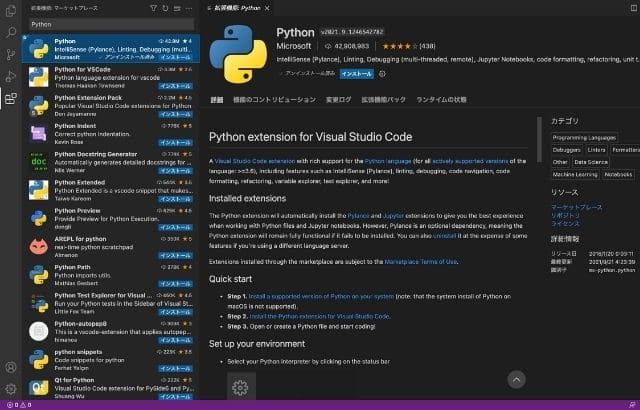
無事にVSCodeの起動が出来たら、Pythonを使う準備として VScode にPythonの拡張機能をインストールします。
検索タブに Python と入力して検索すると一番上にPythonが出てくるのでインストールしましょう。
一度VScodeを閉じて再起動する
一度再起動しないと、拡張機能がうまく設定されない為、一度VSCodeを閉じて再起動します。
.pyファイルを作成しコードを入力。
準備が完了したので「ファイル」から「新規ファイル」を開いて上記のようにコードを入力しましょう。
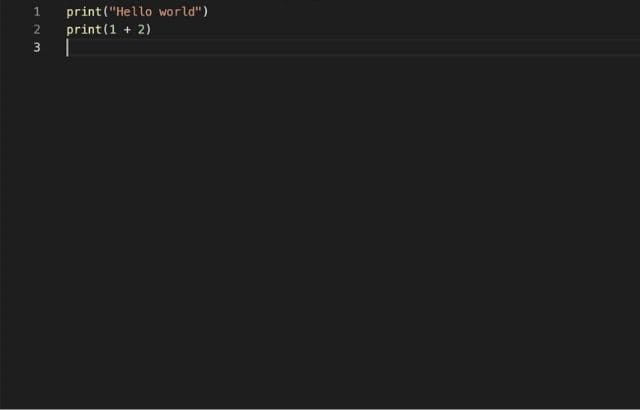
.pyファイルを保存して実行
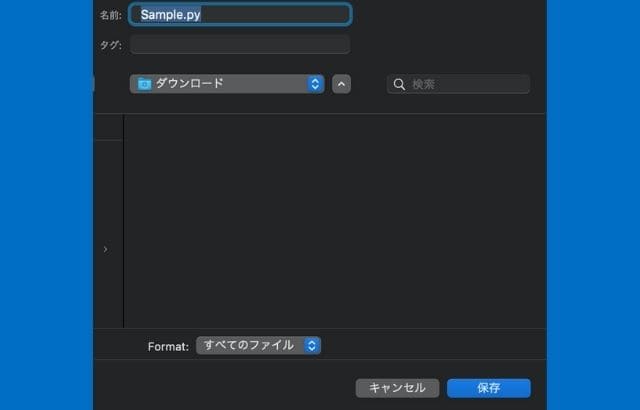
拡張子「.py」を付けてファイルを保存します。
⇒ これでVScodeがこのファイルを実行する時Pythonのコードと理解することができます。
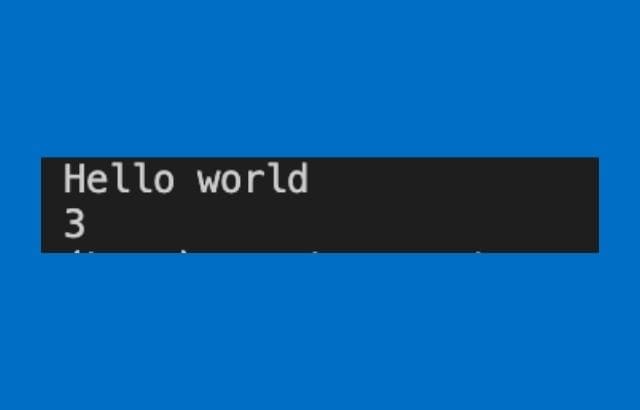
F5 で実行します。すると画面下の方にターミナルと書かれた部分に上記のようなコードが表示されています。これが実行結果です。
Google ColaboratoryでPythonを実行する
続いてGoogle Colaboratoryを使ってPythonを実行してみましょう。
Google Colaboratoryを使えば、上記までのPythonの環境構築を一切せずにPythonの実行をすることができます。
具体的な手順は以下の通りです。
- Google Colaboratoryを起動する
- ファイルから「ノートブックを新規作成」を選択。
- 拡張子を「.ipynb」に変更する
- コードを入力する
- Shift + Enter でファイルを実行する。
Google Colaboratoryを起動してみましょう。まずはGoogleアカウントにログインします。
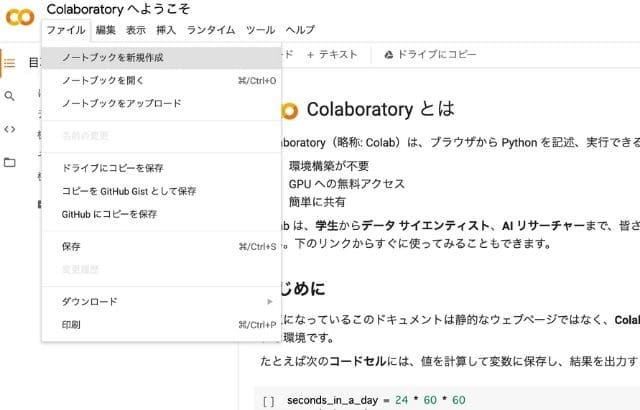
ファイルから「ノートブックを新規作成」を選択。
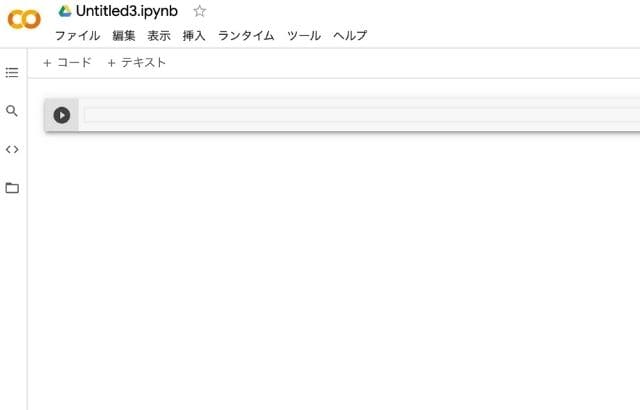
左上がファイル名です。拡張子を確認して「 .ipynb 」になっている事を確認します。「 .ipynb 」がPythonのコードであることを意味する拡張子です。
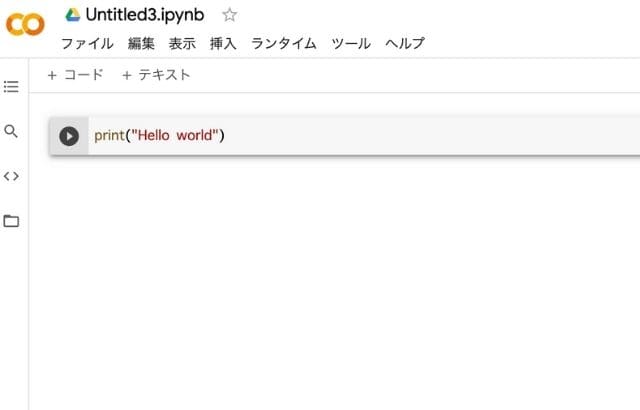
上記のようにコードを入力します。今回は「Hello world!!」という文を出力しなさい。というプログラムを作成しています。Shiftキー + Enterキー で実行します。
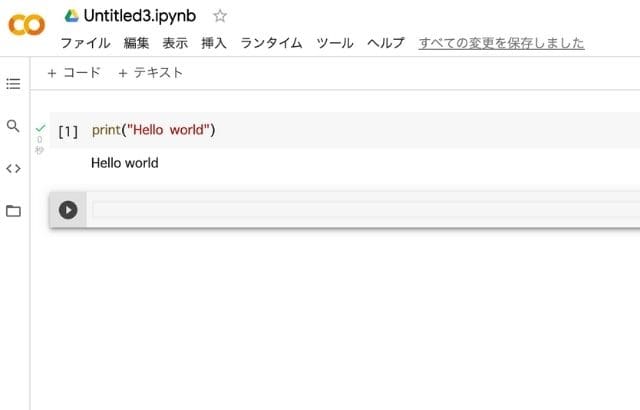
無事出力されてますね!これが、Google Colaboratoryを使ったPythonの実行の流れです
MacにPythonの環境構築をするメリットは?
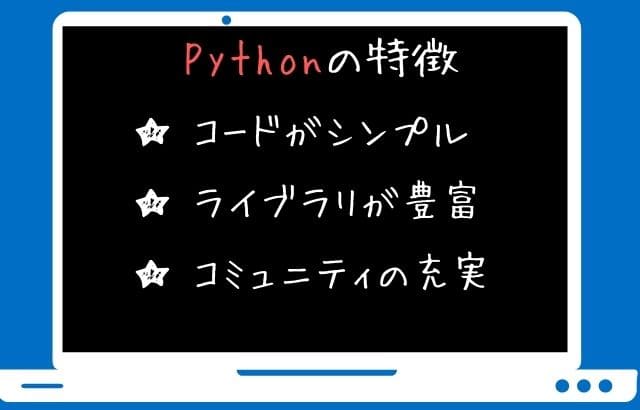
PCには大きくMacとWindowsが存在しますが、PythonをMacで学習することのメリットを紹介しておきます。
僕が思うメリットとしては以下の通り。
Macで環境構築してPythonを学習するメリット
- スタイリッシュで持ち運びやすいためカフェで作業がしやすい
- マウスが無くても操作しやすい
- 統一感が出て集中できる
僕の場合、家だとサボりがちなので、外で学習をすることが多かったのですが、スタイリッシュでかっこよく、軽いMacbookのほうがWindowsよりも外で学習しやすいでしょう。
さらに、持ち運ぶことを考えたときマウスが無くても操作性の高いMacの仕様であれば荷物も少なく済みます。
家でこもって作業をする人はWindowsでもいいと思いますが、形から入るならMacbookがいいですよね!
Pythonの環境構築ができたら次にやることリスト
さて、Pythonの環境構築が完了したらあとは心置きなく学習を進めていきましょう。
僕が環境構築後に、実際に行ったことリストをまとめて紹介しておきますね!
- Pythonの学習目的を明確にする
- Pythonの基礎文法を理解する
- PythonでWebスクレイピングを学習する
- Pythonで副業にチャレンジする

詳しくは以下の記事で紹介しているので興味のある方はぜひ読んでみてください!
>> 僕のプログラミングスキルを身に付けるきっかけと実際にやったことまとめ
まとめ
Pythonをmacにインストールして、簡単なプログラム実行まで解説しました。
これでやっとスタートラインに立てましたね!これから少しずつ知識を増やしていって、自分の作りたいプログラムを開発していきましょう!
当サイトでは、Pythonのスキルを活かして副業にチャレンジしたり、転職を有利に進めるための情報をたくさん発信しています。
ぜひチェックしてみてください!


